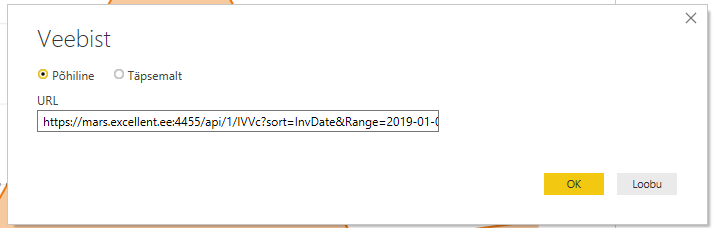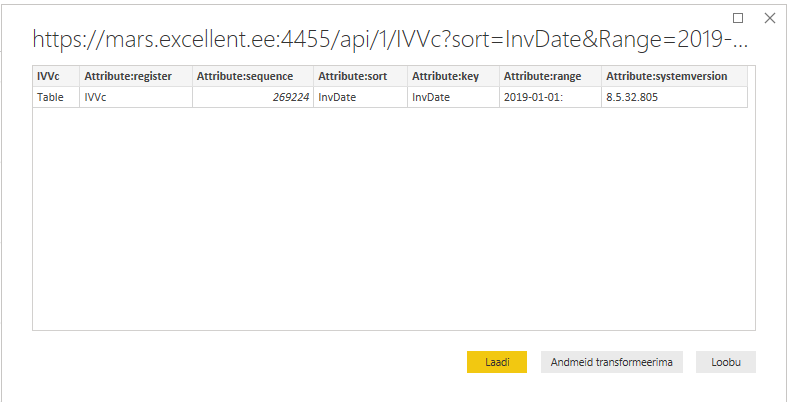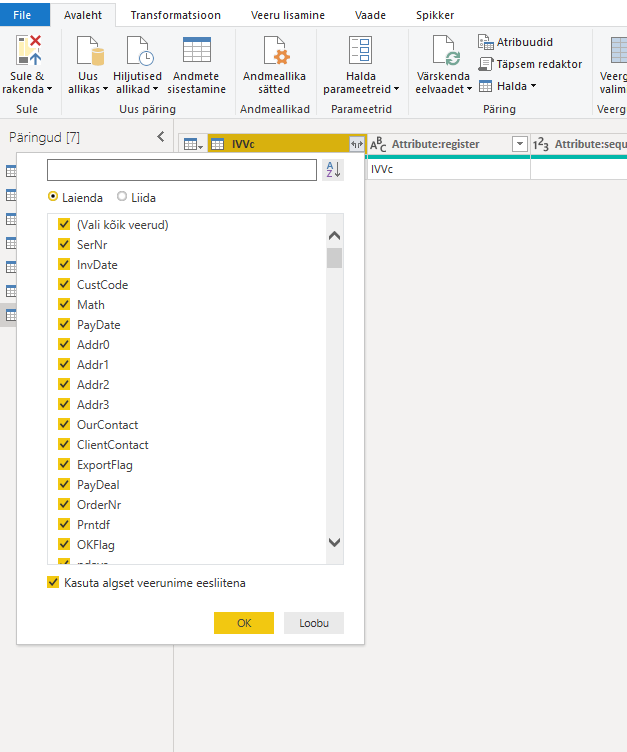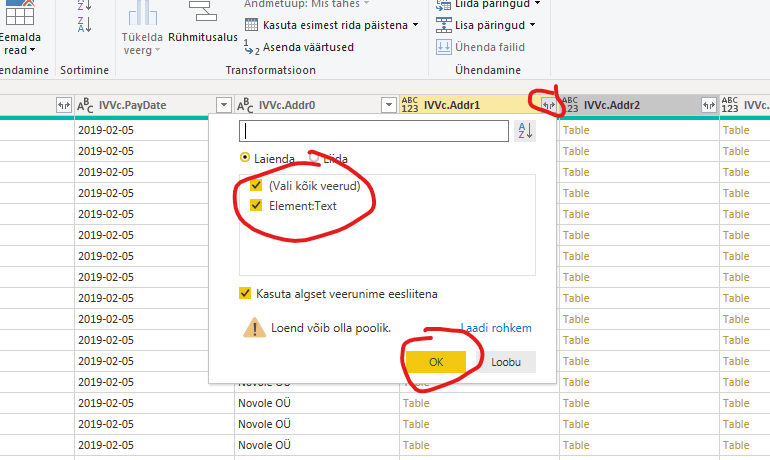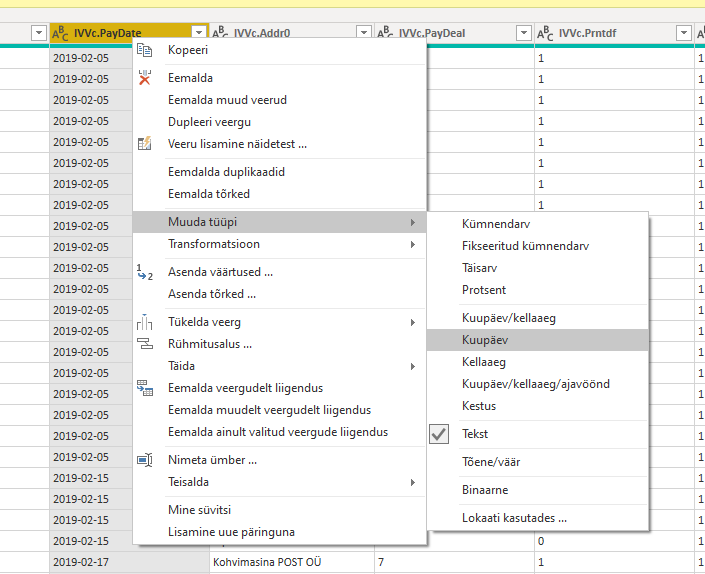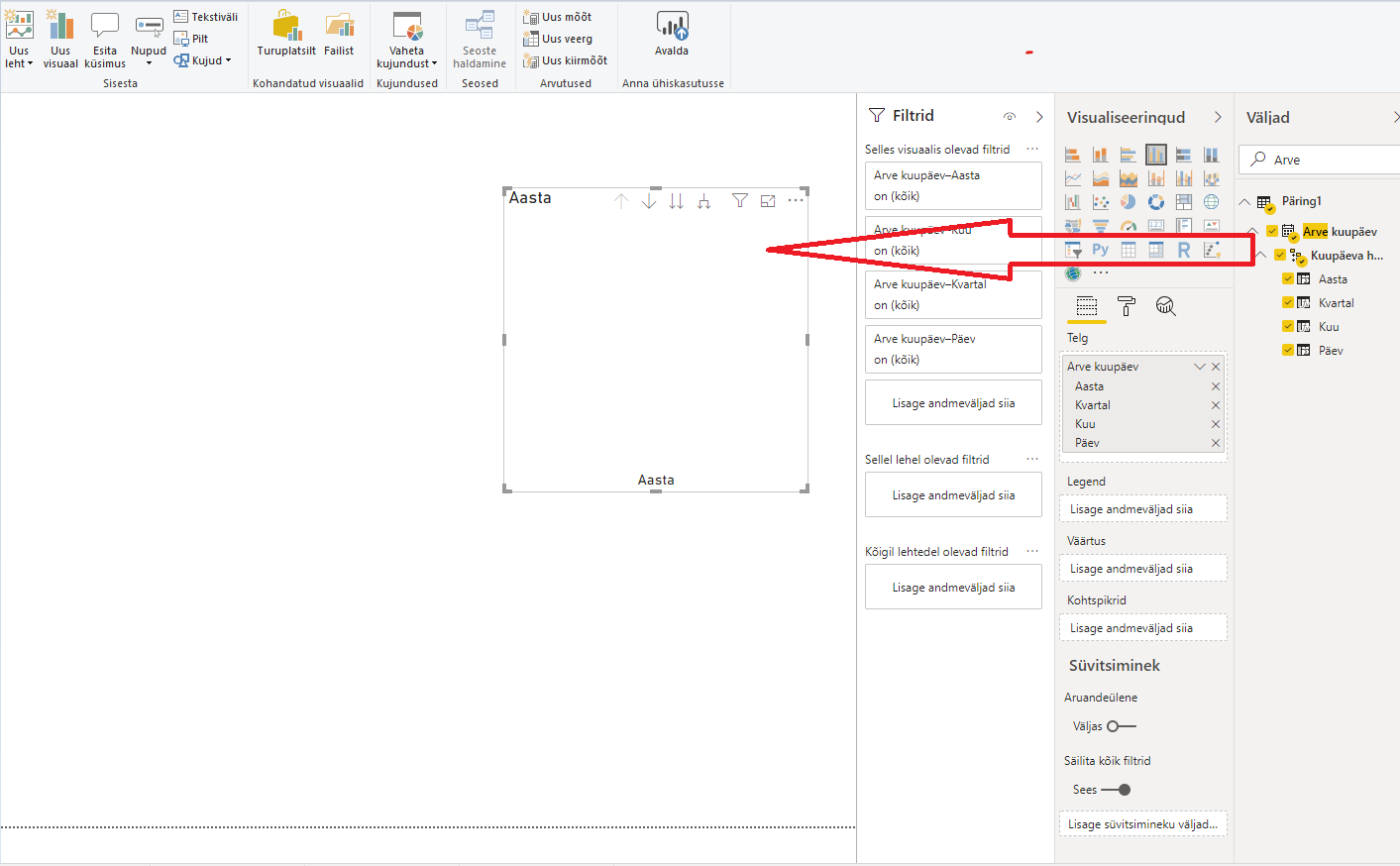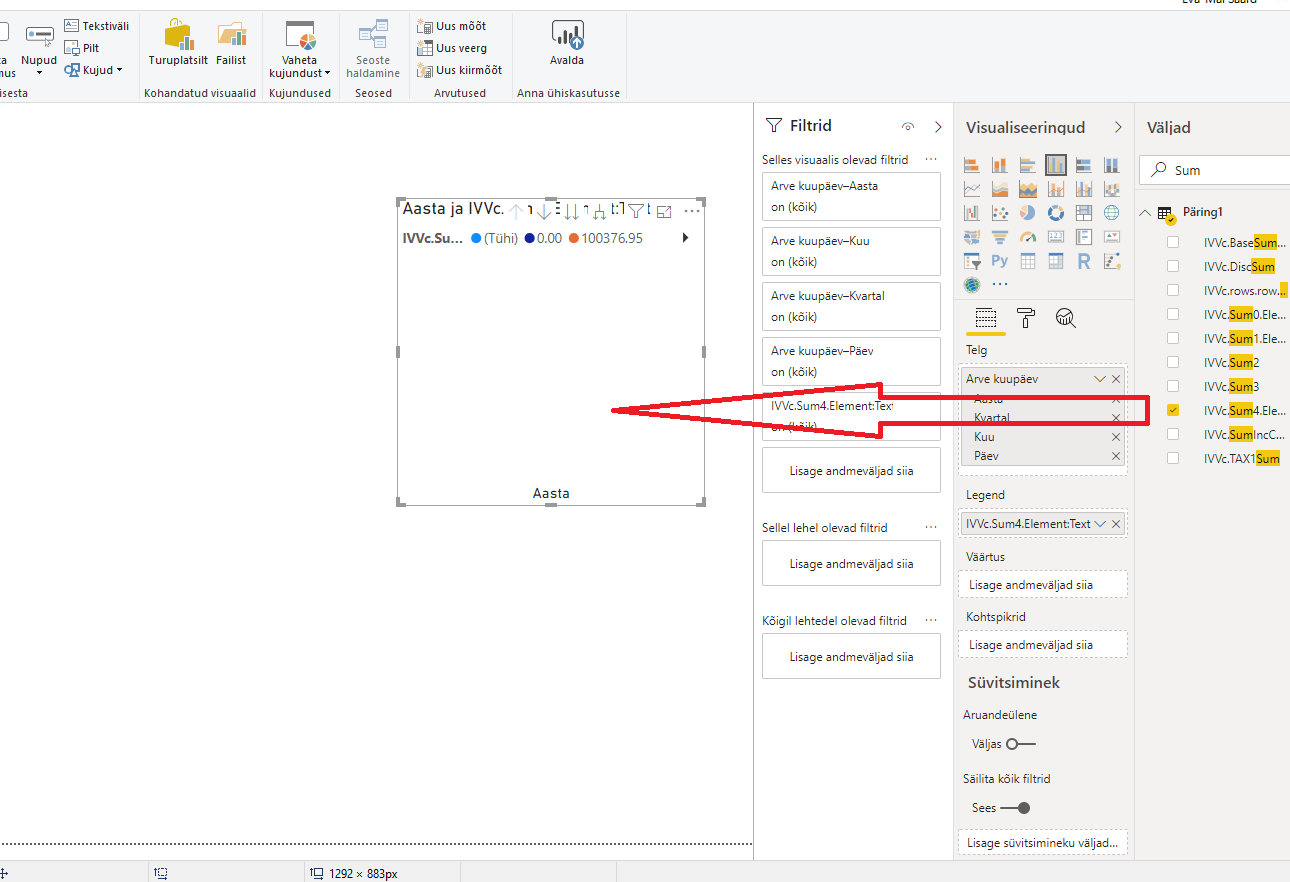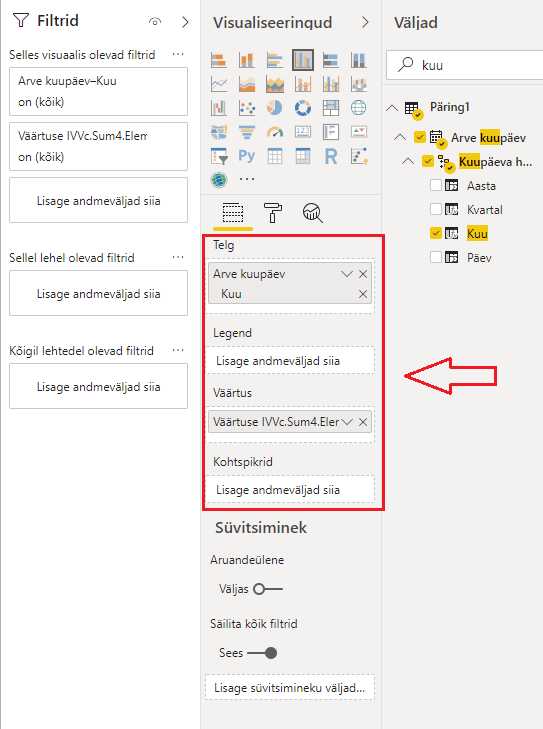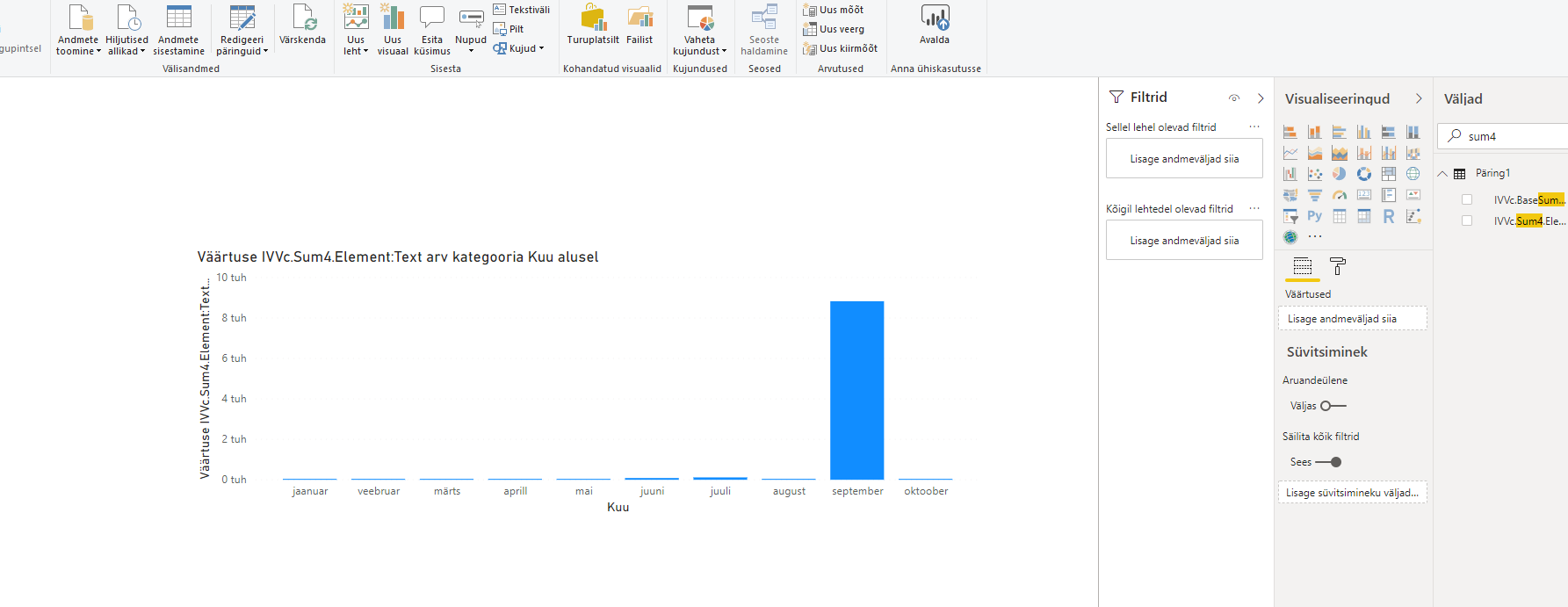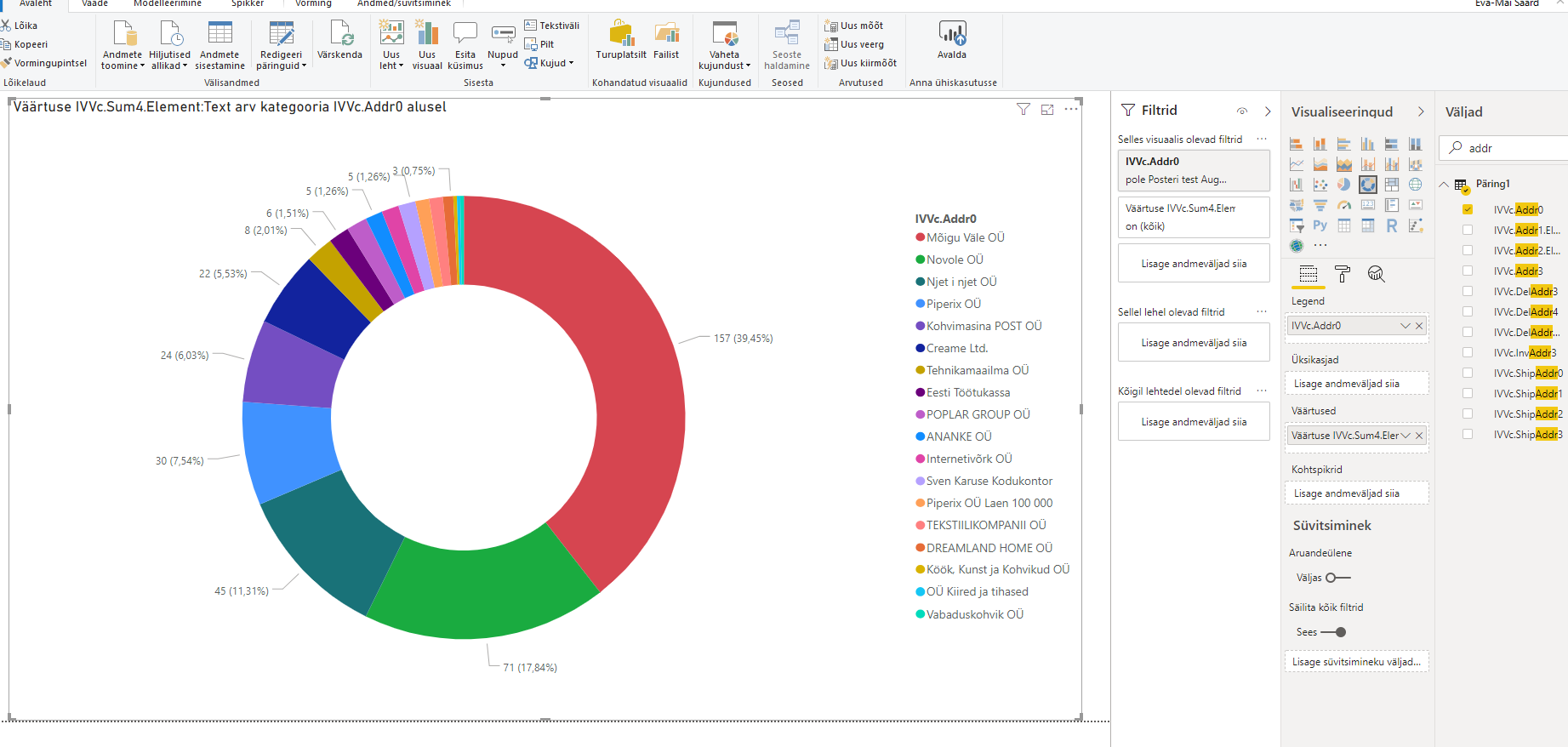Booksi seadistamine Power BI kasutamiseks
Standard Booksi on võimalik lihtsasti ühendada Microsoft Power Bi tarkvaraga. Power Bi heaks omaduseks andmeallikate mõttes on see, et ta suudab hakkama saada pea iga veidikenegi loogilist struktuuri omava XML andmeallikaga.
Power BI tarkvara koosneb Microsoft Windows töölaua klientprogrammist, mida nimetatakse Power BI Desktop, veebiserverist, mida nimetatakse Power BI service ja mobiiliseadmetele mõeldud rakendustest, mida nimetatakse Power BI apps ning mida saab kasutada Windowsi, Apple iOS ja Google Androidi seadmetel.
- PowerBi teenuse lehekülg: https://powerbi.microsoft.com/en-us/
- PowerBi tutvustav video: https://powerbi.microsoft.com/en-us/what-is-power-bi/
- Elementaarset, algajataseme koolitust saate küsida ka Excellenti kontorist (tasuline teenus).
- Valik seisuga september 2019 proffesionaalsemal tasemel Power BI koolitajad ja teenusepakkujad Eestis:
Standard Booksi seadistused
Seadistused, mis tuleb teha Standard Booksi vastu REST API päringute koostamiseks, on siin wikis varem juttu olnud. Ehk Standard Booksist andmeid pärimiseks on vajalik seadistada Standard Booksi REST API. Power Bi hakkab tegema standardseid päringuid.
Siin dokumendis kasutame näidete tegemiseks demobaasi ja registrit Arved, päringu teeme 2019 aasta algusest lõpmatu tulevikuni. Sel juhul näeb päring välja allolev:
https://mars.excellent.ee:4455/api/1/IVVc?sort=InvDate&Range=2019-01-01:
Kuidas optimeerida veebipäringut
Päringuid saab teha kogu registri pihta. Näiteks /api/1/IVVc (Demobaasis 50 MB). Siis päritakse kogu arvete registrit, salvestatakse see iga mõne aja tagant kogu mahus Power BI andmebaasi maha ning edaspidi kasutatakse sellest andmemahust väikese tükikese ehk näiteks kindla perioodi arveid. Alustavas ettevõttes ei olegi see ilmselt probleem, kuid kui arveid on mõnisada tuhat tk, siis juba on - päringu tegemine ja sadade andmemegabaitide transport võtab oma aja ning sel ajal on Books päringuga hõivatud.
2019 aasta arvete päring on demobaasis 2 MB.
Kui teil on peale arendus- ja testperioodi selge, mis andmeid te täpselt soovite, tasub teha päring täpselt nii detailne kui võimalik ja pärida ühekorraga võimalikult vähe andmeid. Näiteks, kui me soovime vaadata vaid arvete registris arvete numbreid, summasid, kuupäevi ja kliendi nimesid, siis saame teha päringu ainult nende väljade pihta:
https://mars.excellent.ee:4455/api/1/IVVc?sort=InvDate&Range=2019-01-01:&fields=SerNr,Sum4,InvDate,Addr0&filter.OkFlag=1
See päring on demobaasis 20 KB. NB: Kõik juhendis toodud näited andmemahtudest on demobaasi andmete näitel ja vaid illustratiivsed. Ettevõtete LIVE-andmebaasidega võib tulemus olla erinev.
Power BI seadistused
Juhendist lähtutakse Power BI windowsi töölaua klientprogrammi seadistamisest ja kasutamisest. Kuid Power BI on olemas ka veebipõhisena (Power BI service) ning sealsed seaditused peaksid olema enamjaolt samad.
Antud juhendis toodud seadistamise näited on eesmärgiga lihtsustada Power BI kasutuselevõttu, kuid need on näitlikud ja esmase ettekujutuse andmiseks. Ehk seadistamisel tuleb lähtuda ettevõtte soovidest ning seega näites olevaid seadistusi vastavalt soovidele muuta vastavalt. Lisainfot Power BI seadistamisest uurige ka nende kodulehelt/juhenditest https://docs.microsoft.com/en-us/power-bi/guided-learning/ jne.
Installeerige Power BI. Looge vajadusel konto, logige Power BI-sse sisse.
- Looge uus tühi fail.
- Valige Power BI töölaua päises olev nupp Andmete toomine > Veeb. Sisestage URL
- Vajutage OK. Kui teete seda esimest korda, siis saate avanenud aknas valida Basic (Põhiline) vahelehel Rest API kasutaja kasutajanime ja parooli. Demobaasi vastu päringu tegemiseks võite kasutajanimeks lisada AA ehk Annika Ainus ja parooli ei ole.
- Valige nupp: Andmeid transformeerima
- Päritav info tuuakse töölaua veergudesse, millest osad veerud võivad olla peidetud kujul. Et veeru info peidust välja tuua, tehke veeru päises vastastikku olevate nooltega nupule topeltklikk. Antud näites peate klikkama topelt nooltega nupu peal veerus IVVc ja vajutama OK. Seejärel avanevad teile kõik leitud tabeli veerud.
- Kui soovite kasutada andmete analüüsiks ka arvetel olevaid ridu, siis leidke tabelist veerg nimega "IVVc.rows" (tabeli parempoolses lõpus) ja vajutage topeltkilkk nooltega nupule. Antud veerus tuleb veerg leiendada kaks korda ehk kui ühe korra olete laiendanud, siis tuleb seda veel ühe korra laiendada.
- Nendes veergudes, kus sisu "Table" on helepruuniga, võib peidetud olla mitmeid veerge ja olulist infot. Tehke topeltklikk laiendamise nupu peale ja vajutage OK - sisu ilmub nähtavale.
- Ebavajalikud veerud võite kustutada.
- Veerus on võimalik muuta veeru formaadi tüüpi kui valite konkreetse veeru ja veeru päises teete parema hiirekliki. Nt Kuupäeva veerule määrake andmetüüp, selleks valige veerg Kuupäev (nt IVVc.PayDate) > parem hiireklikk "Muuda tüüpi" > Kuupäev.
- Summade veergudes määrake veeru andmetüübiks > Kümnendarv.
- Summade veergudes võib juhtuda, et on vaja väärtusi asendada nt punkt komaga või tühikuga vms. Selleks valige veeru päises parema hiirekliki valikuga "Asenda väärtused", kus asendate nt punkti komaga. NB! võite asendada ükskõik mida ükskõik millega. Edaspidi tehakse see sama asendamise töö ära iga päringu tegemise ajal automaatselt.
- Võite veergudele anda ka selgemad, üheselt arusaadavamad nimetused, nt eesti keeles.
- Kui olete andmete päringu valmis saanud vajutage Sulge ja rakenda. Andmeallikas on valmis. Nüüd saate teha mitmeid päringud kasutades sama andmeallikat.
- Teeme näite, kus vaatame Klientide arvete summade osakaalu ja visualiseerime selle:
- Lohistage ekraani "Väljad" veerust ehk andmeallikatest Arve kuupäev (ehk IVVc.Date) vasakule valgele alale - tekib valge kast.
- Lohistage ekraani "Väljad" veerust ehk andmeallikatest IVVc.Sum4 (ehk arvete summa) vasakul tekkinud valge kasti sisse.
- Muutke paremal "Vsualiseeringud" veerus Telje, Legendi ja Väärtuse paiknemist nii, et:
- Telg = nt kuu
- Legend jääb soovi korral tühjaks
- Väärtus = IVVc.Sum4
- Muutke veerg graafiliseks valides "Visualiseeringud" veerust sobiv ikoon, nt tulpdiagramm.
- Lisage visualiseeritud kasti veel mõni tunnus, nt kliendi nimi = IVVc.Addr0 ning muutke tulpdiagramm rõngasdiagrammiks.
- Määrake Legend = IVVc.Addr0 ja väärtused = IVVc.sum4